This article will teach you how to link data from Excel to PowerPoint with Zebra BI for Office in three easy steps. This is a very sought-after functionality that Zebra BI for Office delivers as an easy and seamless way to convert numbers in Excel to actionable visuals in your PowerPoint presentations.
You will never again have to worry if your PowerPoint slides are up to date as all the changes made in Excel will be automatically transferred onto your slides. This feature comes included with all our plans, however, if you want to be on the fast track to actionable reporting we suggest you look at our Advanced plan.
Launch PowerPoint and Zebra BI
You can insert a Zebra BI visualization by following the next steps:
- Click anywhere inside the table
- Move to the Home tab > Add-ins
- Select any of the two Zebra BI add-ins for Office
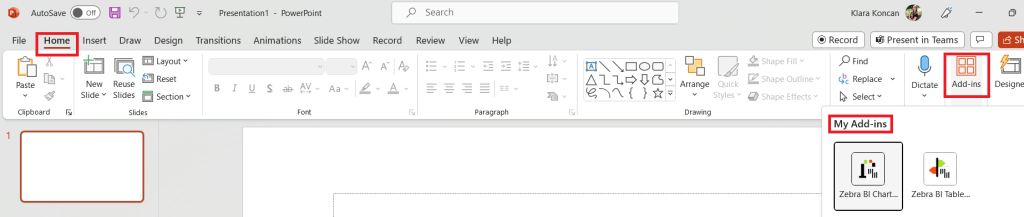
Then choose your desired visualization type from the options available.
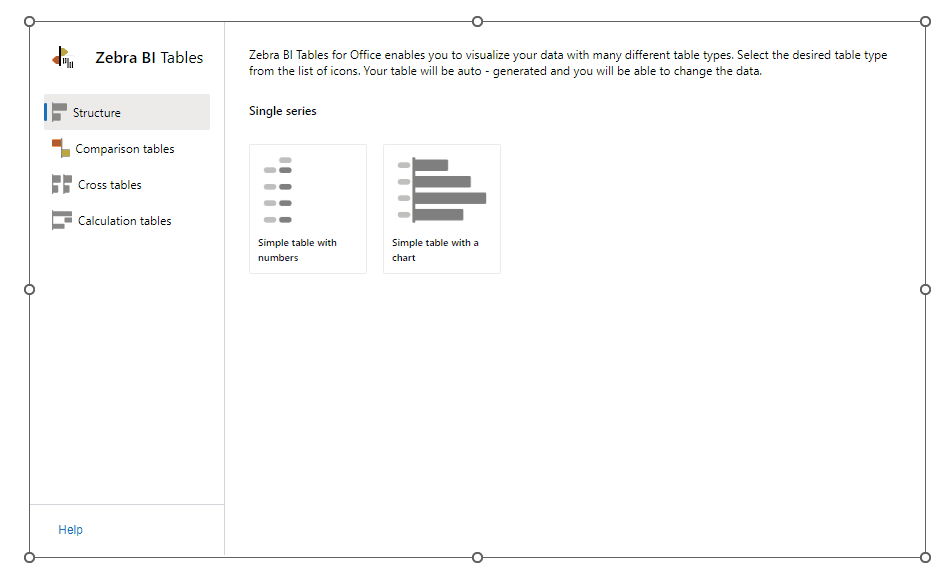
Specify the Data Source
Within the Zebra BI options panel find Link data to Excel button.
This will open a file explorer that will allow you to search for your desired Excel file saved on your SharePoint or OneDrive. When you find the file select it and you will be able to see all the available options for data linking.
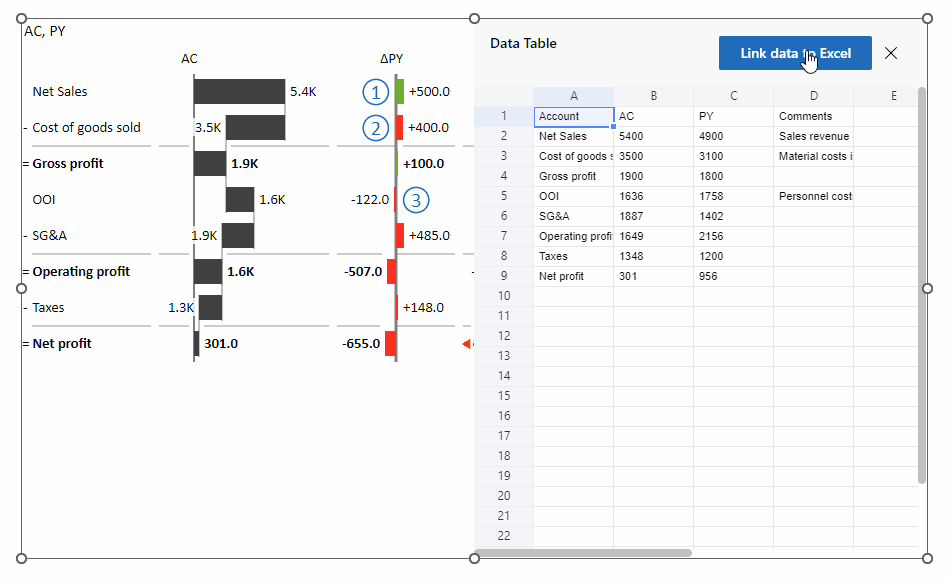
You have the option to select between sheets or formatted tables in the file you selected.
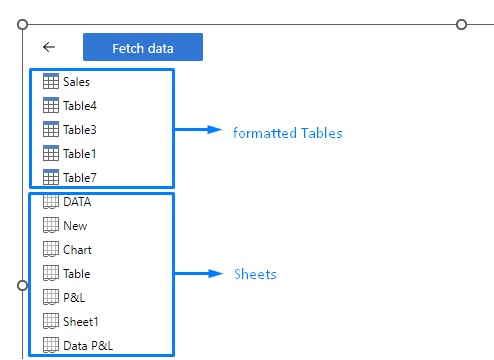
Updating and changing data
When there is a need to update or either change the existing data there are additional settings available on the Data editor icon.
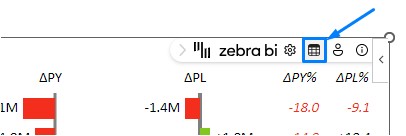
Settings to Edit link/change the existing link, completely Remove link, or Refresh data are accessible at the top bar. Make sure you save the linked Excel file every time your data changes to successfully get the most recent data when you press the Refresh data button in the add-in.

By following these steps, you can now effortlessly link data from Excel to PowerPoint using Zebra BI. This allows you to create dynamic, data-driven presentations that you can seamlessly update alongside changes in the underlying Excel data.