In this article, you can review the most common problems users encounter when trying to use Zebra BI for Office. Most of them are connected with IT restrictions and permissions set in Excel or PowerPoint.
In this section:
- Office add-in store not available
- The optional connected experience setting
- Trust center setting
Office add-in store not available
Sometimes it happens that the Office add-in store is unavailable due to IT restrictions. Read below how you can react in such a situation.
If you are unable to access the Office Store and see this message:

it means that you don’t have permission from your IT to access the Office store for security reasons.
To solve this, you should contact your IT administrator and ask them to use the centralized deployment of Office add-ins to deploy Zebra BI add-ins for single users, groups, or the whole organization by following the instructions on Microsoft’s website.
This approach is preferable for large organizations because it enables the administrators to have control of the add-ins used in the company and what permissions those add-ins have to prevent any security issues.
For additional information you can also refer your IT department to these two articles:
- Determine if the Centralized Deployment of add-ins works for your organization.
- Manage add-ins in the admin center
The Optional connected experiences setting
In this case, it is possible that a user would get an error message saying: »Admin disabled service needed to use this function« or »The service required to use this feature is turned off. Check your privacy settings.«
The Zebra BI for Office is web-based which means that users need to enable the connection under Optional connected experiences.
To access this setting, you need to open PowerPoint Options:
- Step 1: Click on File > Options
- Step 2: Under General click on Privacy Settings
- Step 3: Under privacy settings, mark the checkbox next to ‘Turn on optional connected experiences’. Click OK 2x.
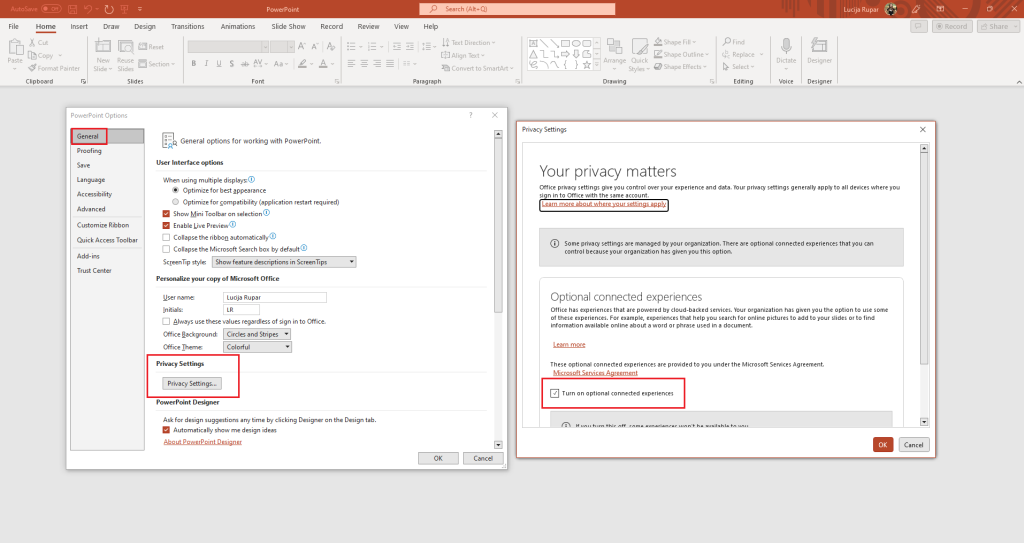
Trust center settings
Sometimes the add-in is unable to start because of the settings in the Trust center. If you get an error message saying: »Add-in failed to start« head over to Trust center and check the settings.
- Step 1: Click on File > Options
- Step 2: Click on Trust Center and choose Trust Center Settings
- Step 3: Click on Trusted Add-in Catalogs on the left and uncheck 2 checkboxes: ‘Don’t allow any web add-ins to start‘ and ‘Don’t allow web add-ins from the Office Store to start‘.
- Step 4: Click OK.

Finally, if you experience any additional issues when installing our add-ins, please contact us at support@zebrabi.com.