Template used: Income statement
In the following article, you will learn how to reflect a data update in your pivot table following a few simple steps. Two cases will be explained, using a regular data range as a source, and using an official Excel table (recommended).
Range source
Let’s consider a pivot table on the right from the source on the left, and an Excel range:
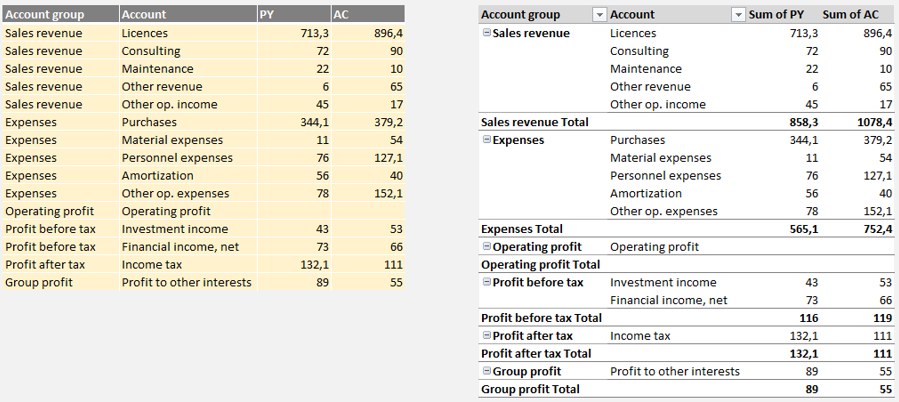
Let’s add a new row for Deferred taxes.
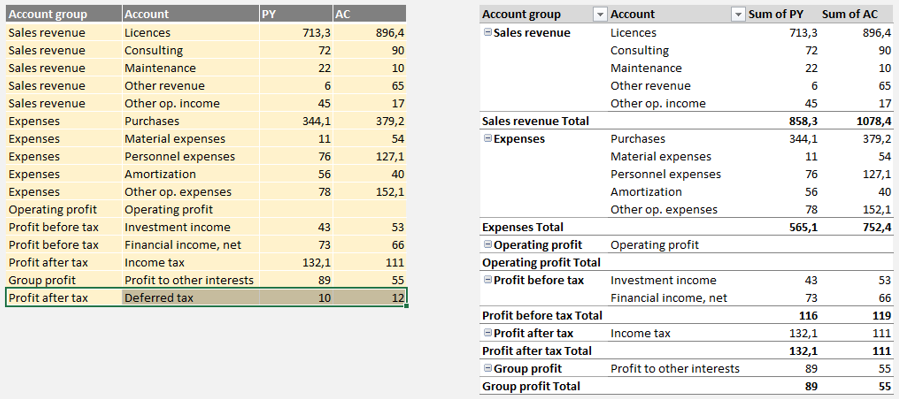
Note that it is not reflected in the pivot table yet. To reflect it in the pivot table, follow the next steps:
- Click inside the pivot table
- Navigate to PivotTable analyze tab
- Click on Change Data Source
- Include the new row in the source
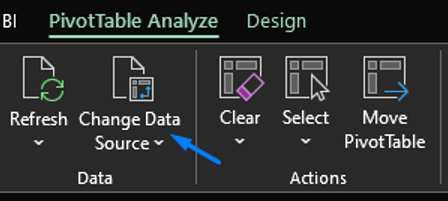
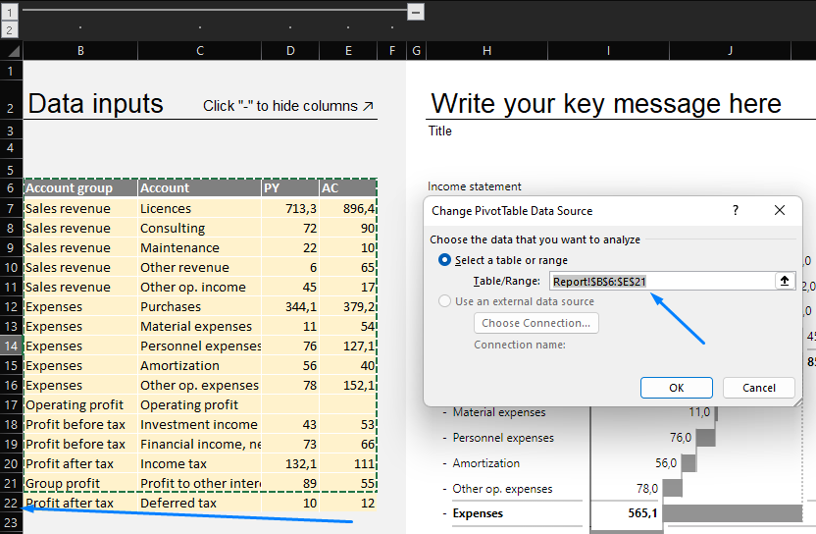
Include the 22nd row in the pivot table source. Click OK and Yes.
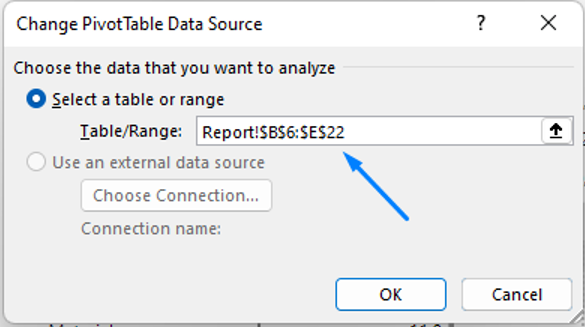

The deferred tax row is reflected in the pivot table:
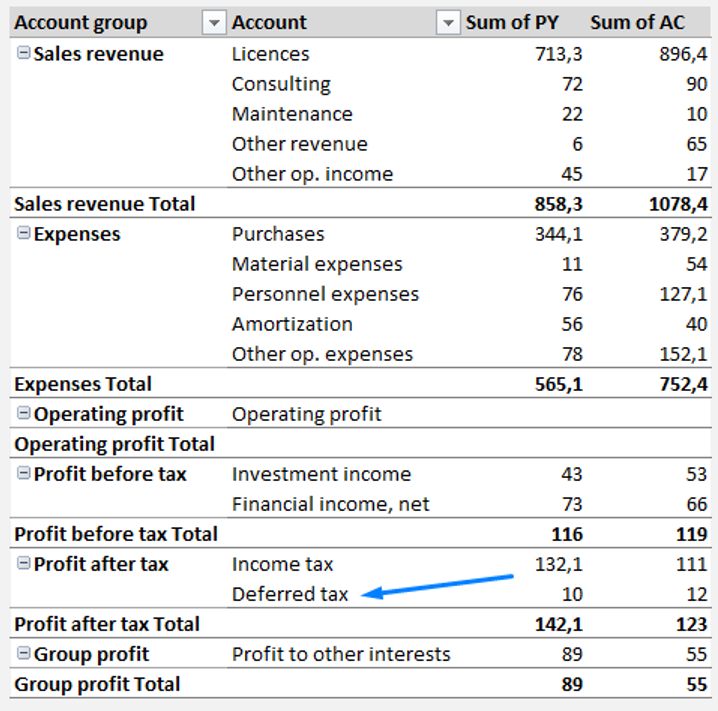
Excel table source (recommended)
If you are using an Excel table as the data source, it is much simpler to reflect your new data in the pivot table and consequently in the Zebra BI for Office add-in. Therefore, it is the recommended data source for using the add-in.
Firstly, reflect your new data, Deferred tax, in the Excel table:
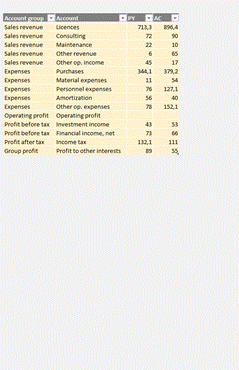
The data will be reflected after the pivot table refresh.
Right click on the pivot table -> Refresh to reflect the data in the pivot table and the Zebra BI Tables for Office as well.
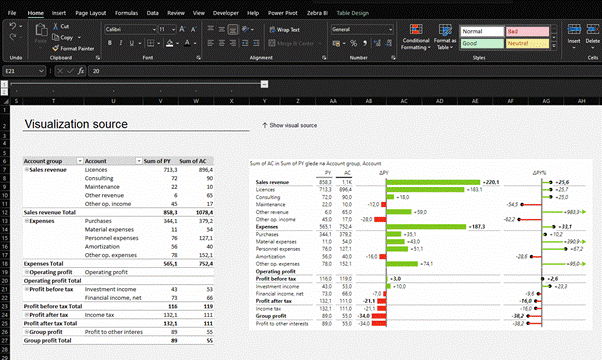
In summary, updating pivot tables is a regular straightforward procedure. You now know how to update them both in ranges and Excel tables. Noting that using Excel tables is recommended for convenience and simplicity compared to ranges.