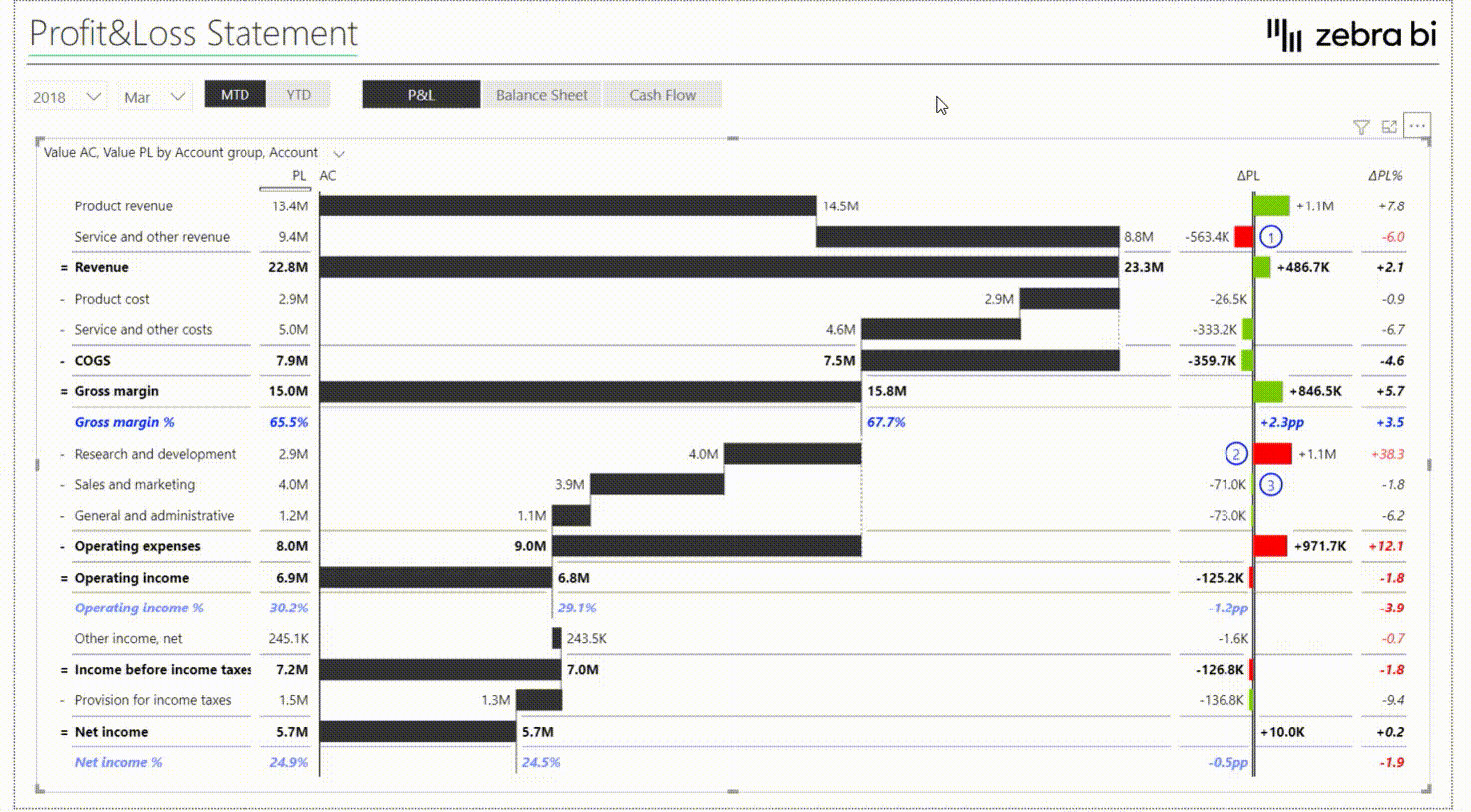Whenever you want to add a new element to your table and it’s not in your data set, you can now simply calculate it with a custom formula within a Zebra BI Tables visual. Zebra BI Formula Editor provides powerful capabilities not available in native Power BI and helps you to write formulas and easily calculate new data elements within your tables.
Watch how to use the Formula Editor in your Power BI reports.
Example: Adding Gross profit as a percentage of Revenue
The example below explains how the Formula Editor works. You can use the same principles for any data set, no matter what industry you’re working in.

1. Right-click on Gross profit and select “Add Formula”.
2. The new formula editor will appear at the top of your table.
3. To add a new row, simply type the name of your new measure (Gross margin %) and type your custom formula:
Gross margin % = Gross profit / Revenue
The auto-complete feature will search for all elements that you already have in your data set.
4. To format your new measure, simply click on the % symbol, use bold or italic formatting, and confirm by clicking the “Add” button.
5. The new row will appear below the Gross profit and will calculate the percentage in all table columns. That means it will work for all your measures such as PY, AC, as well as for custom calculated variances.
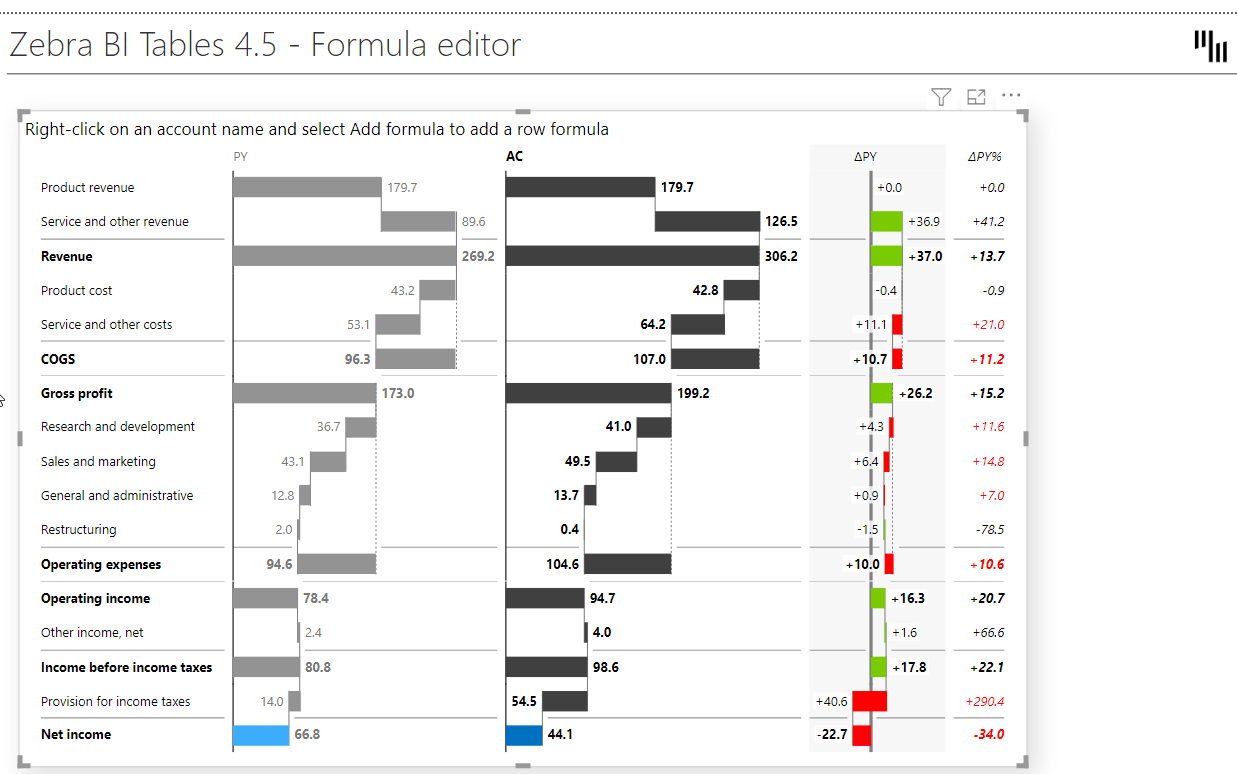
That’s how you can add completely new elements to your tables, without doing any work on your data set. Simply add an element you need with the new custom formula editor!
This feature was a part of the Zebra BI for Power BI 4.5 release.
Formula Manager
In the 5.1 release of the Zebra BI for Power BI, we added a possibility to manage multiple formulas through the Formula manager.
This new feature enables you to see a list of all the formulas used in your report. The main benefits are the option to format the formulas one by one or all at once. In addition, it is also simple to delete the formulas that you might not need anymore. If you changed or deleted something by mistake, there is an Undo button, which will erase any changes you did accidentally.
How it works:
Step 1: Right-click on any of the rows.
Step 2: Select Add Formula.
Step 3: In the Formula editor click on the new button Manage formulas.

Step 4: Edit the formulas you wish or delete the ones you no longer need.
Step 5: Click on confirm when you’re done.