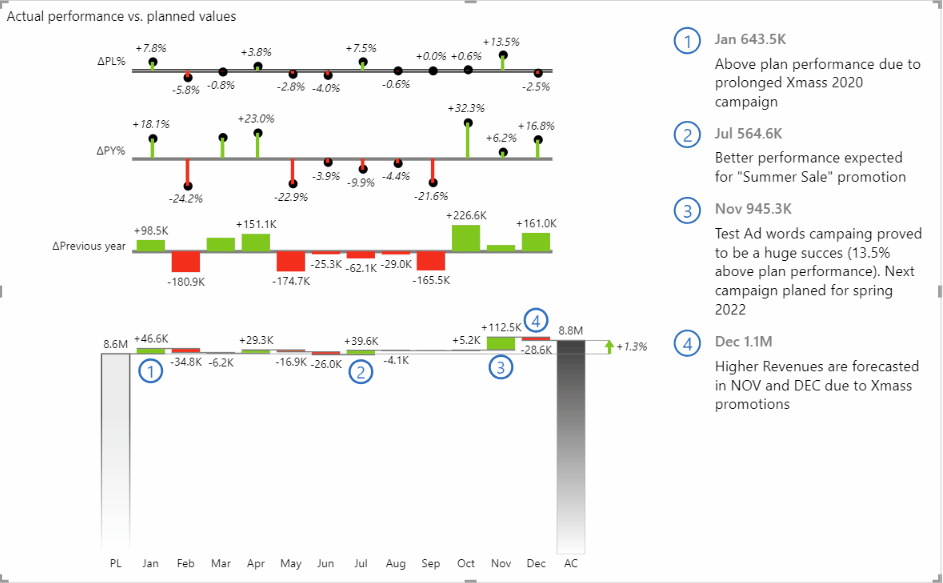A chart is a graphical representation of data with the use of bars, lines, dots, colors, shapes, symbols, etc. There are also different chart elements and features that can make visuals more organized, understandable, and presentable thus increasing the business value and benefits of the charts. In this article, we will present the most common chart elements.
Chart title
Let’s start with a Chart title. Oftentimes chart titles are the first thing that users read when interacting with a report or a chart, just so that they get a basic understanding of what is being presented. That is why it is very important that we use consistent formatting and clear and concise terminology for describing chart content.
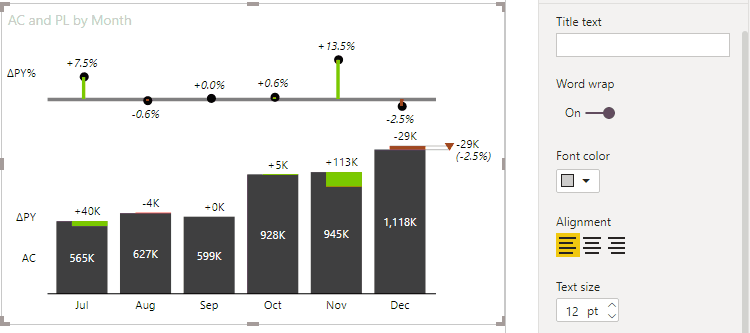
By default, Zebra BI constructs chart titles based on the variables that you insert into the visual. This is another reason why it makes sense to use good names for your dimensions, hierarchies, and measures. There is also the possibility of a custom chart title if you want to make it more descriptive. Again, use understandable and concise terminology, long and poorly defined descriptions should be avoided in chart titles. Font size, color, family, and alignment can also be adjusted.
Additionally, the chart title can also be turned off in the format section.

From the Zebra BI Charts 6.2 version on, the user experience is even more seamless and reports even more interactive. The title settings can be changed directly on the visual itself. Simply click on the dropdown next to the title, adjust the content, and specify the font style, size, and color.
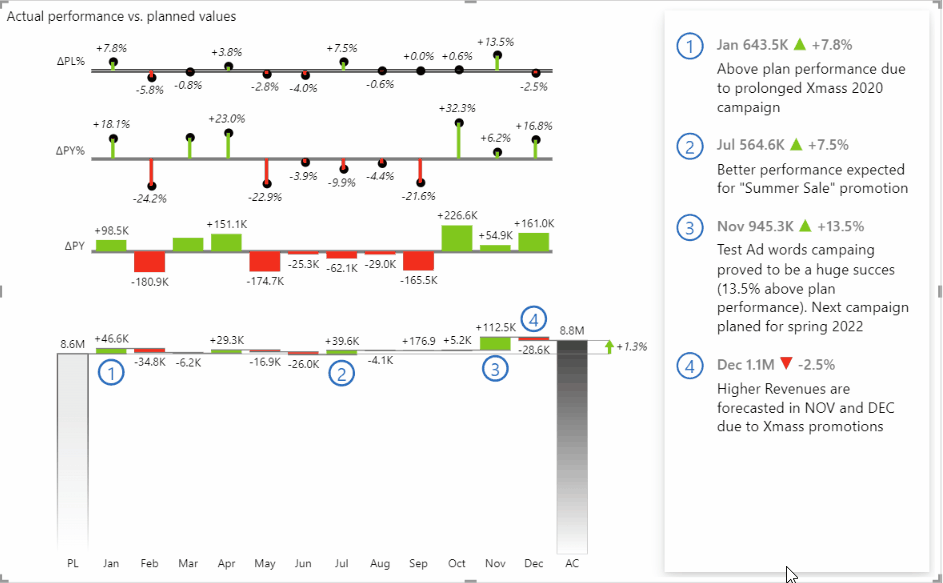
Legend
The chart legend is an important chart element for a better understanding of which measures are being displayed. Zebra BI uses an intuitive approach for displaying legends in charts and by default displays the scenario on the left, next to data series, therefore making reading more seamless and fluent. In small multiples, the legend is not multiplied in order to avoid pointless data duplications.
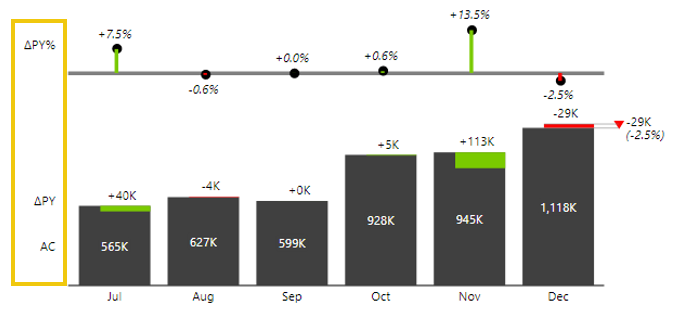
Custom legend names for displayed scenarios can also be customized in the Legend settings. Additionally, a legend can be toggled off by clicking the slide button.
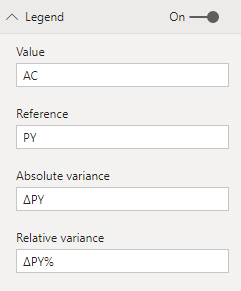
From the 5.4 update of the Zebra BI Charts visual, the legibility of the legend is greatly improved. In practice this means the legend entry is the same color as the lines or columns, depending on the chart type. How to do that:
- Go under Visual > Design and choose Custom.
- Toggle on the option to use More colors.
- Apply the custom colors for Previous Year, Forecast, or Plan.
- Go under Visual > Legend and toggle on the “Use colored legend names” feature.
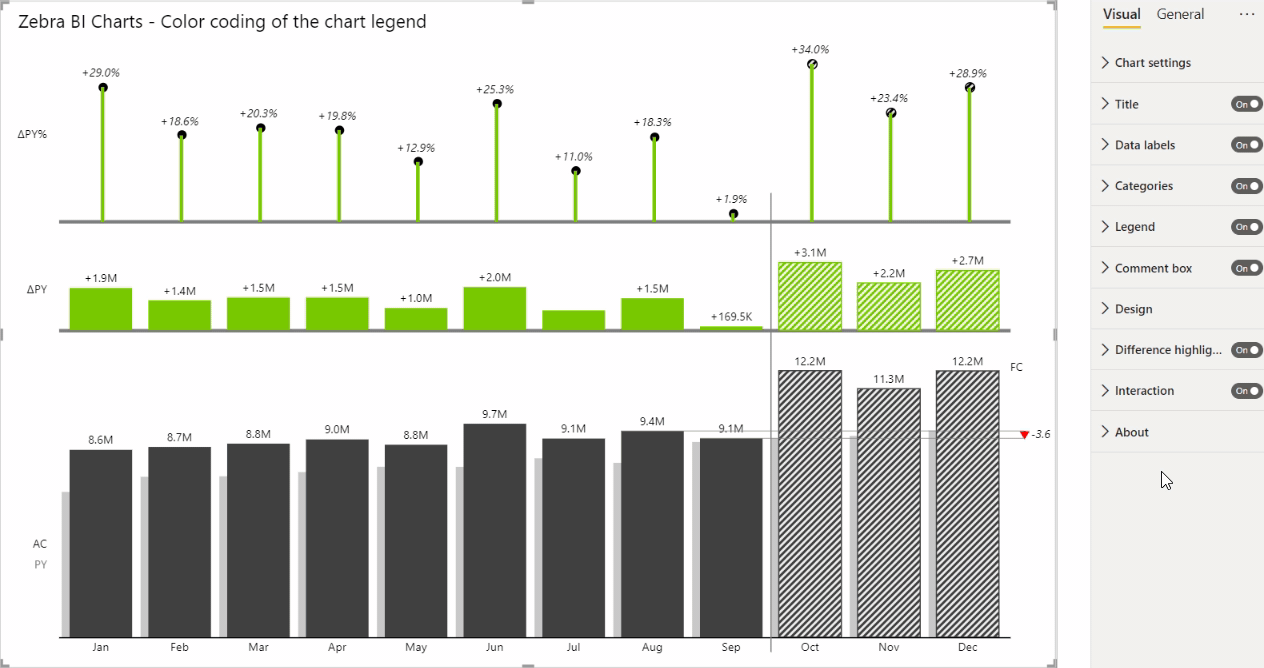
Since the 6.0 version of Zebra BI Charts visual, users can rename the legend entry directly on the visual. This was the first setting to be migrated from the formatting pane directly on the chart to ensure a more seamless user experience and make reports even more interactive.
By hovering over a legend’s name, you will see a dropdown icon. By clicking on it, you will have the option to rename the field.
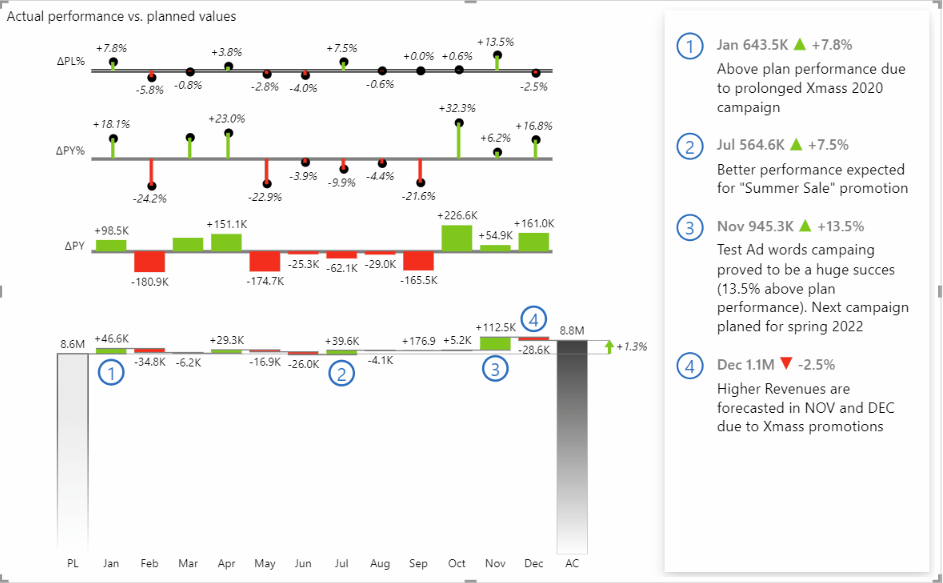
Chart design layout
Zebra BI enables you to switch between different predefined visualizations styles (Zebra, Zebra Light, dr. Hichert, etc.) in the Design section. Additionally, you can create your own custom style adjusted to your company colors for example. If this topic is of interest to you, make sure to learn more about custom branding.
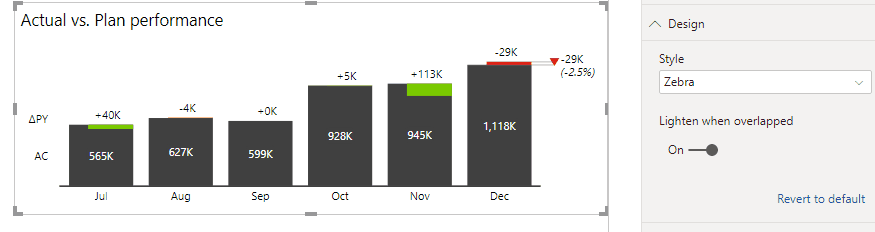
Difference highlight
Highlighting deviations is one of the most essential things displayed on a chart and usually the main message for report readers, therefore Zebra BI includes difference highlight in charts by default. Additionally, the user can choose different comparison point combinations, like:
- First to last (ideal for presentation of YTD results like growth/decline since the start of the year),
- Penultimate to last (to point out short-term result of new campaign/product/discount, etc.),
- Last to the corresponding (Actual vs. Plan, Actual vs. Previous year, etc.),
- Min to Max (comparing best to worst, lowest to the highest, etc.).
Along with Line width and Arrow style settings, charts can now be designed to really focus on deviations that require business actions to be taken.
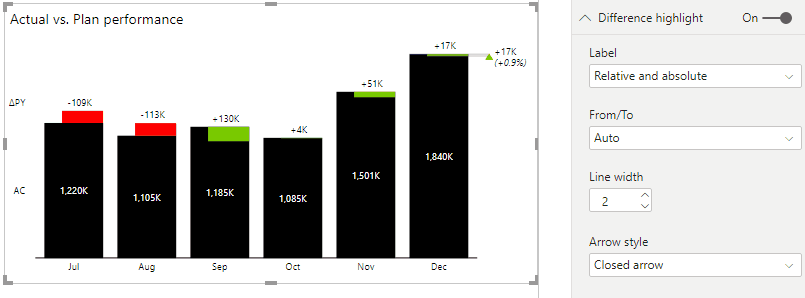
A total column in a chart
Besides difference highlight, you can also use the chart Total feature that can be very useful for displaying the top-level results, like Total year Revenues or Total year Sales. Sometimes this important message can be lost, therefore the additional Total column is being displayed, which uses different scaling to not mess up the proportions of your chart. In combination with difference highlights, two very important messages can be displayed simultaneously.
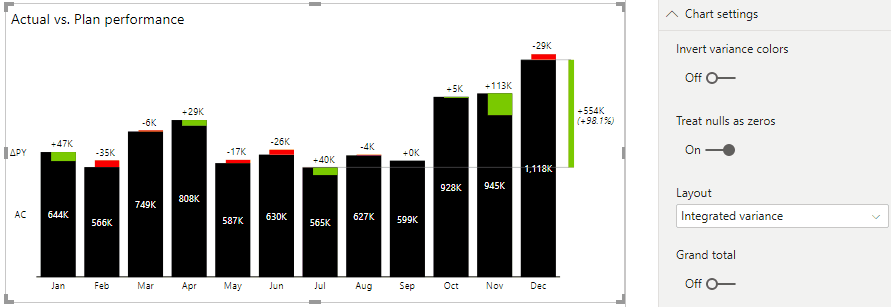
Data labels
Another very important chart element is data labels. They can be used for describing Y and X-axis elements, values, deviations, etc. By default, Zebra BI uses a clean and easy-to-read labeling approach that enhances your charts straight away. Have a look at how you can switch between absolute and relative variance deviations within a chart with a click of a mouse.
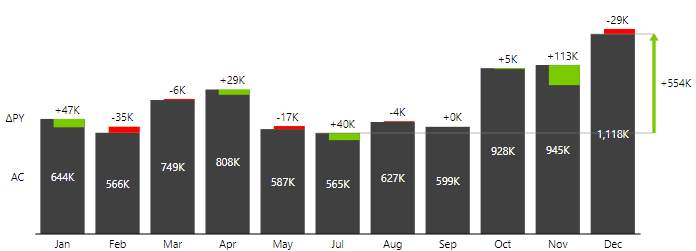
Additionally, a lot of powerful custom settings for labels can be applied to your charts. Find out more about controlling data labels and number formats. →
Integrated dynamic comments
One of the most powerful features of Zebra BI visuals is the integrated dynamic comments. They provide additional context behind the number and answer the question ‘WHY’.
With the 6.2 release of Zebra BI Charts visual, users can now adjust the comment box directly on the visual as a part of providing a more app-like and seamless user experience with interactive reports.
When the comment box is turned on and you add a comment, you can now hover over the top-left corner of the comment box and you will see a Settings icon. Click on it and feel free to adjust:
- the information in the comment title (only title, title & value, or title, value, and variance),
- the display of the variance (relative, absolute, or both),
- the variance icon,
- the padding between the comments,
- the gap between the comments,
- and apply shadow if needed.