Having the ability to customize the reports based on your company’s needs can be an important advantage when dealing with report standardization. Applying custom font settings to the report’s landing page can save everybody a lot of time and make your reports more actionable.
In this article, you will learn how easy it is to customize the font settings on the Zebra BI Cards visual.
See how to apply different settings to your dynamic comments!
Applying customizable font settings
With just a few simple clicks you can adjust the report with Zebra BI Cards to match your company branding and be in line with your design needs. Follow the steps below:
- Hover over at the top of the general ribbon and open the global toolbar.
- On the right-hand side, you will find the font settings. Click on fonts.
- In the drop-down choose which settings you want to customize and on which label.
With this feature, you can customize any of the elements on the cards: the KPI title and value, variances, and even the chart label. For each, you can define your own font style, size, and color.
Once you apply the changes in the global toolbar, this is reflected on all cards in your report.
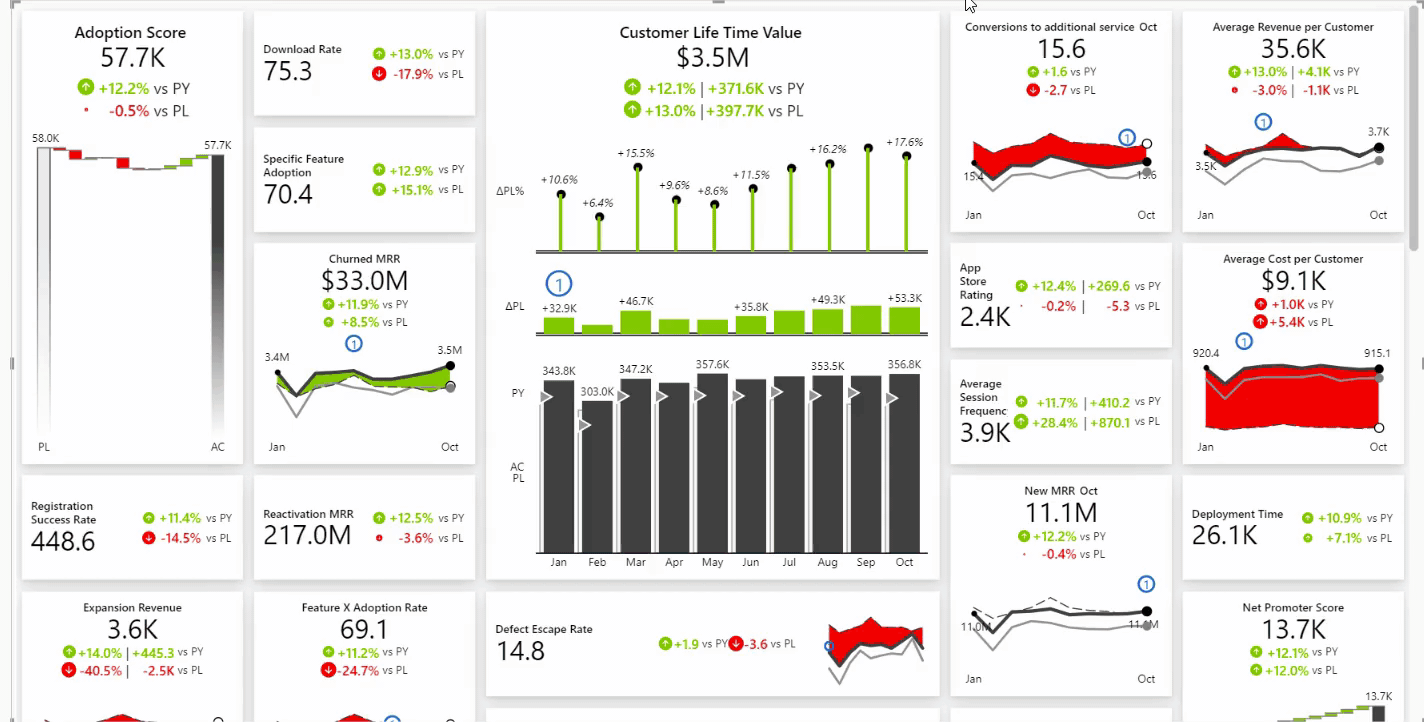
However, consistency is the key to actionable reports. Once you change the colors of the elements, keep in mind that one color must always keep the same meaning.
Hiding elements with customizable font settings
Adjusting the look and feel of the report to your design preferences makes a difference. What is more, you can now use this feature to also hide any of the elements on the cards.
How to do that? Make the font size of the element you wish to remove (for example the KPI value) really small and change the font color to match the background color.
This way you can see a report with just the data that needs your attention.
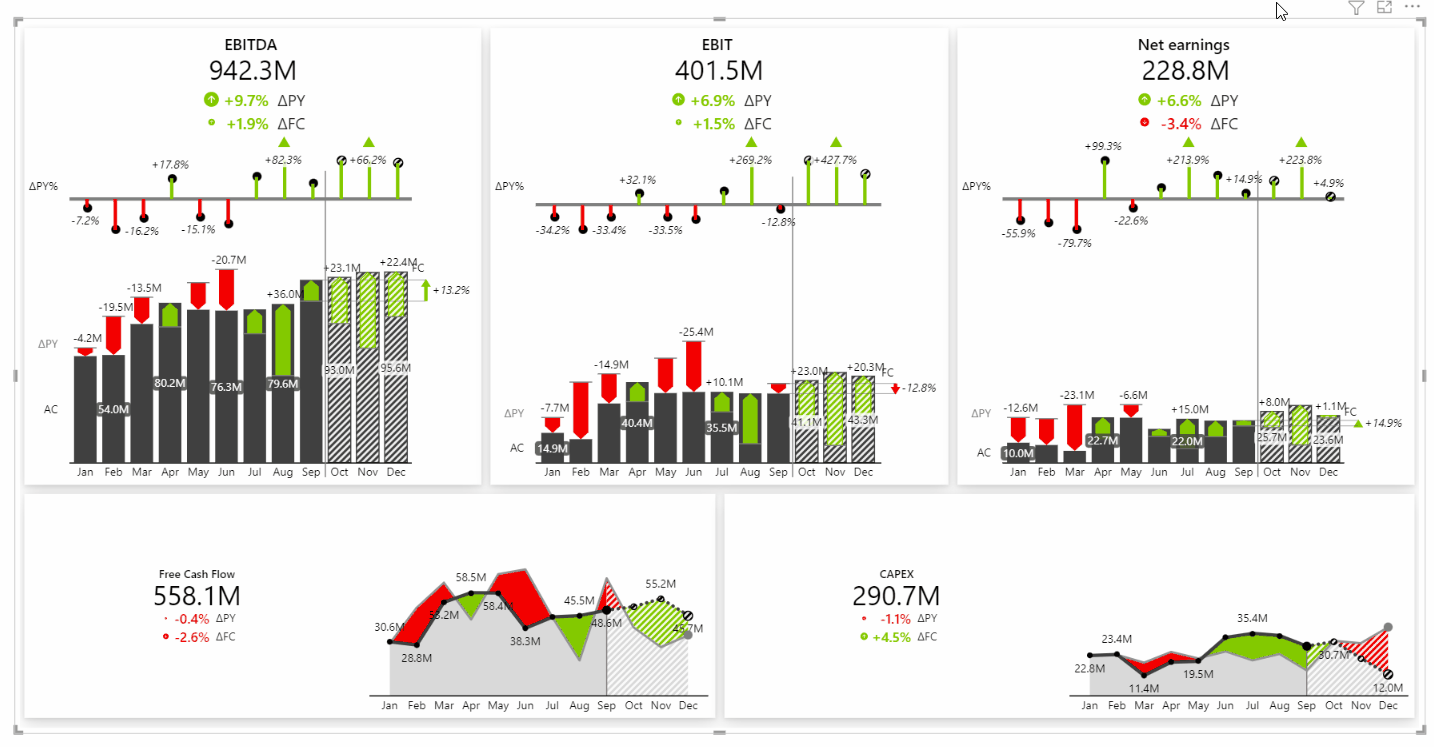
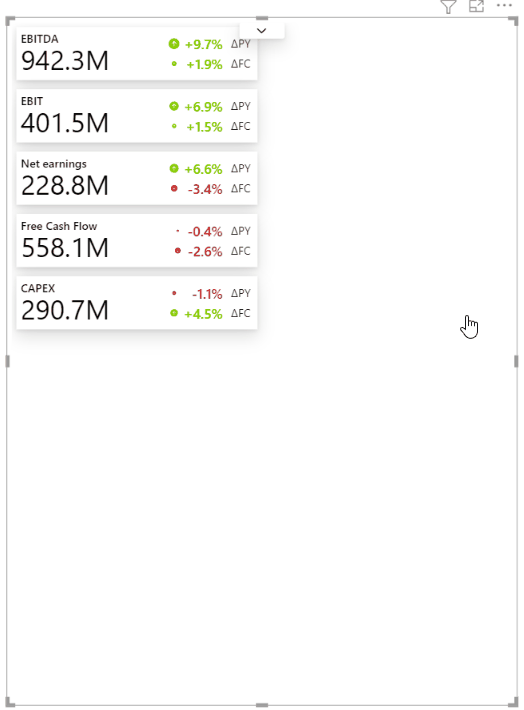
This feature was part of the June 2022 release of the Zebra BI visuals for Power BI.