So you want to try Power BI? In order to even start using it, you have to download it first. Luckily, Microsoft gives you an option to try it for free, to really see if the software is appropriate for you. Just follow the steps below.
Visit the Power BI webpage
Open your browser and go to the Microsoft Power BI website at https://powerbi.microsoft.com/en-us/. There you can check other learning tools and content by Microsoft if you are not yet sure whether you want to dive into the program.
Choose the free trial
If you have already decided on your purchase, you can go ahead and click the “Buy now” button and follow the instructions there. In this case, we will first test Power BI and download a free trial version. Click on the button Try free, or click here to go directly to that page. Note that the actual Power BI Desktop software is for free.
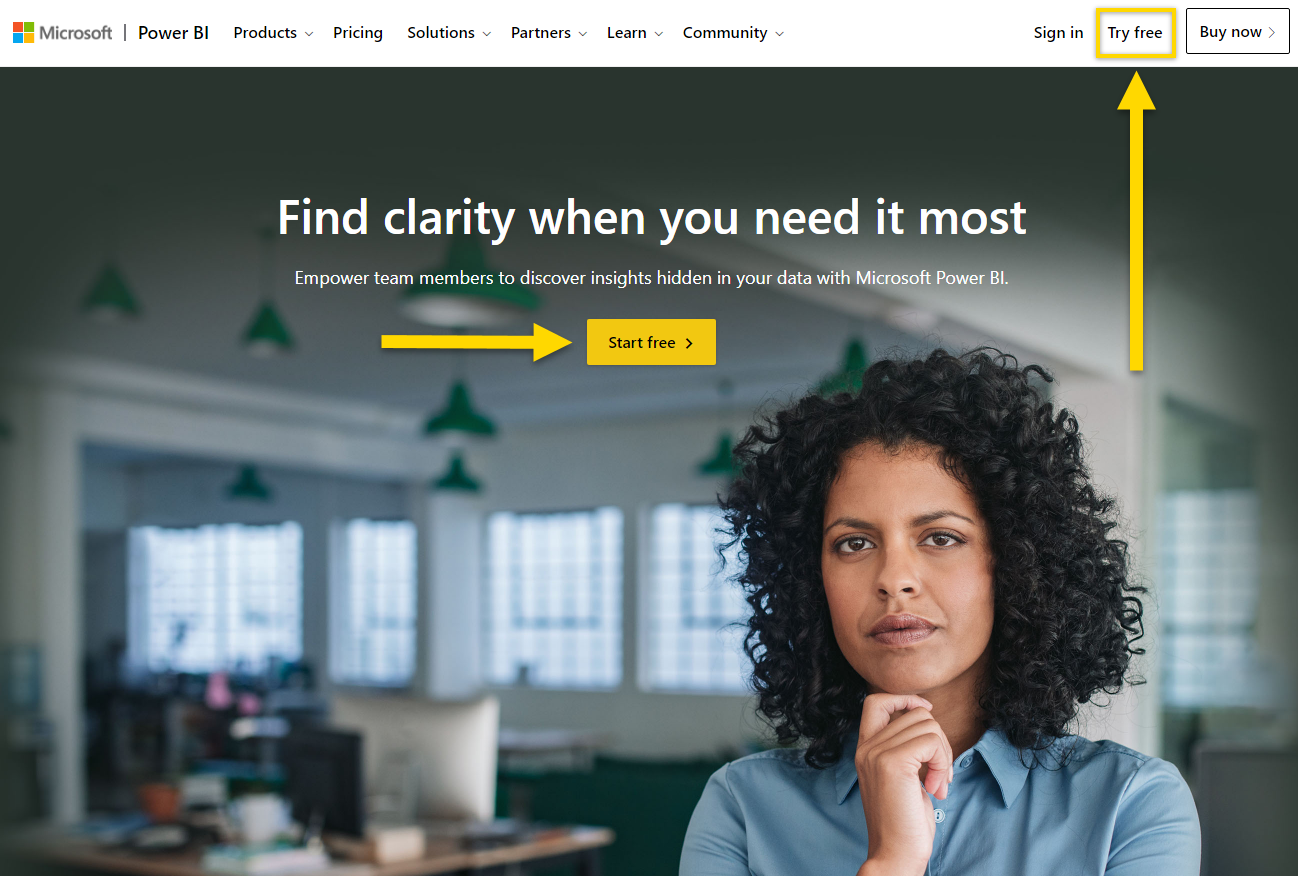
Pick the PRO version
Scrolling down the page, you quickly reach these two fields:
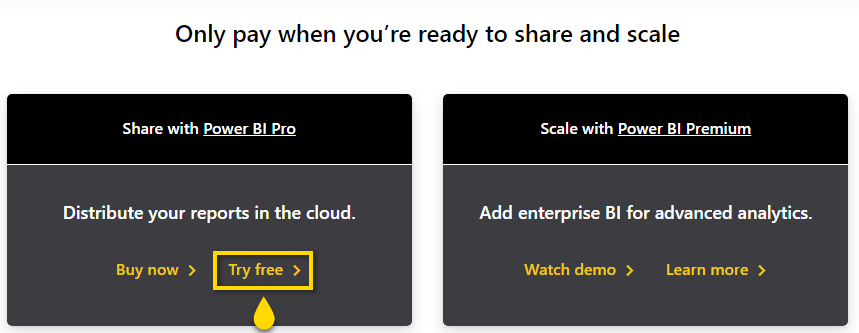
If you are checking out Power BI for an enterprise or a larger organization, you can inquire about the Power BI Premium option. But if you are trying to try it as an individual first, click on the “Try free >” button in the Power BI Pro field.
Enter your work email address and click “Sign up”
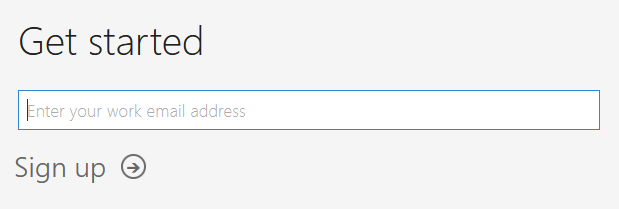
In case you already have an existing Microsoft account, you will be prompted to log in with an existing account. Otherwise, confirm that you are using the right working email.
Note: Microsoft Power BI is designed to be used by people within a company, so your email address may be visible to others who sign up. If your email address wasn’t provided to you by your company, but from a service like Gmail or outlook.com, you might not be able to sign up.
Fill out the form
Insert your information, in order to create your account and click “Start” when you are finished. Use a strong password and don’t forget to enter the verification code that you received via email.
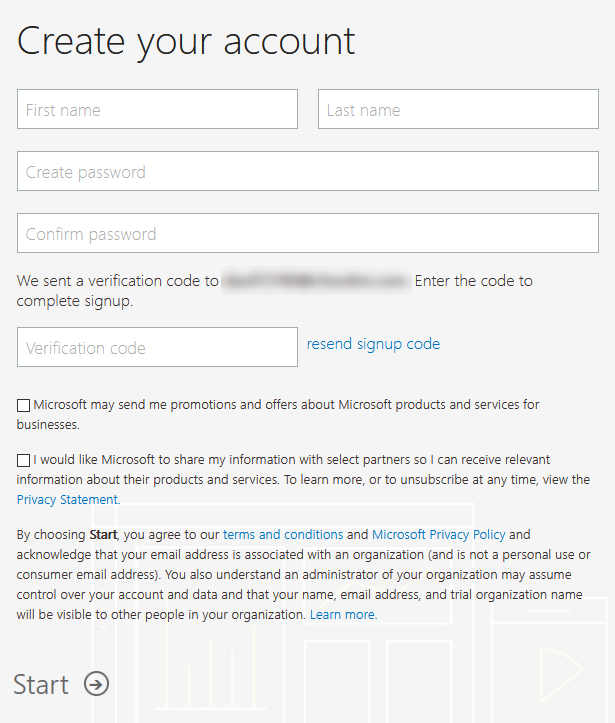
If you have logged in with an already-registered Microsoft account, you will still have to click start in order to accept terms and conditions and to continue. After clicking Start, you will be prompted to invite your co-workers by inserting their work email in the brackets. This is optional and you can skip this step.
Test the online Power BI platform
You are almost there. After going through all forms you land on your main profile dashboard for Power BI.
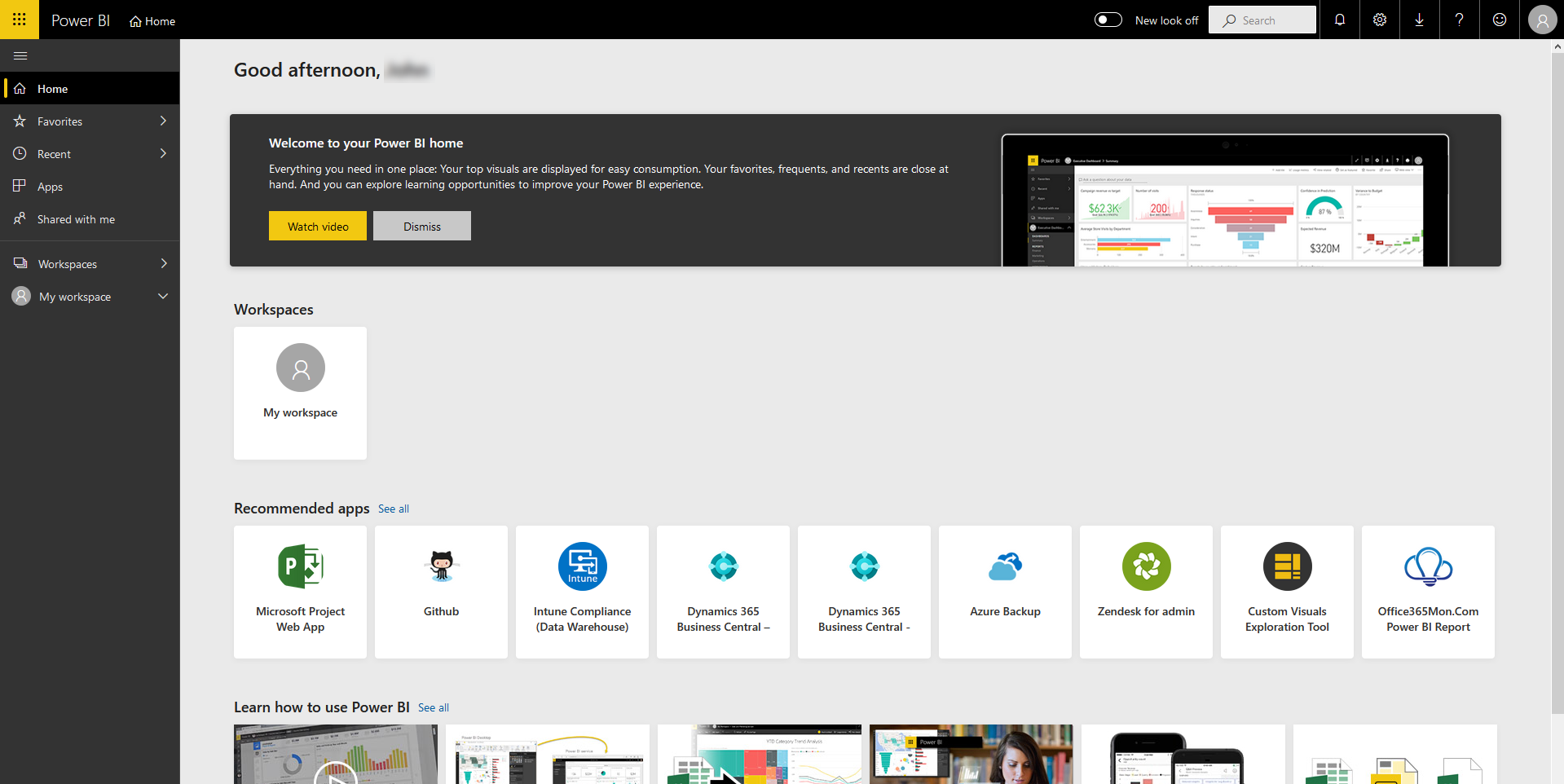
Here you can access things like your profile, settings, help, and search bar in the top right. You can also access your shared and favorite files and enter your workspaces. One thing that could be interesting to you is the collection of the educational content at the bottom, including some videos and articles.
But what’s really special, is that you can already start to test the interface online! How do you start?
One of the first tasks in Power BI is connecting to a database. If you don’t have a database or an Excel file with data ready, we recommend using the Retail Analysis sample database:
1. In the bottom left corner select Get data.
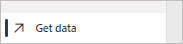
2. On the Get Data page that appears, select the Samples icon.
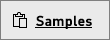
3. Select the Retail Analysis Sample, then choose Connect.
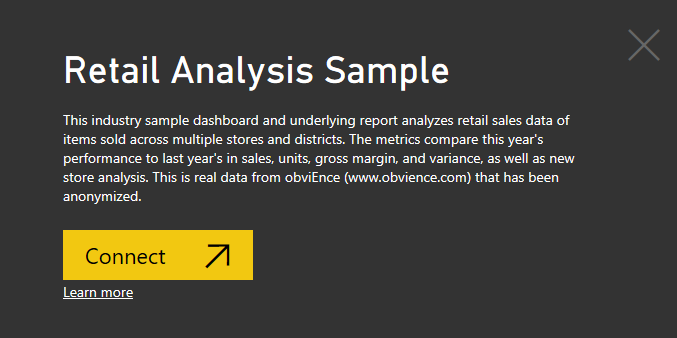
4. After a couple of moments, Power BI imports the so-called content pack and adds a new dashboard, report, and dataset to your current workspace. Now you are ready to explore the visuals in Power BI with the sample database.
Download the desktop app
In order to utilize the Power BI feature to the fullest, you should download Power BI Desktop, which will be the default application for your reports, dashboards, and data models that you’ll be able to share to the Power BI service, so users can view and interact with them.
You can start by clicking on the download button in the top-right.
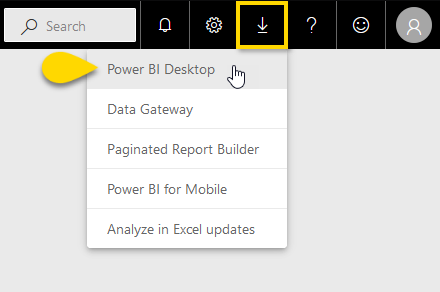
Click on the Power BI Desktop and you will be redirected to the Microsoft store where you will be able to download it for free.
Check the system requirements
Make sure that your PC capabilities match or surpass minimum and/or recommended settings to work with Power BI without technical problems.
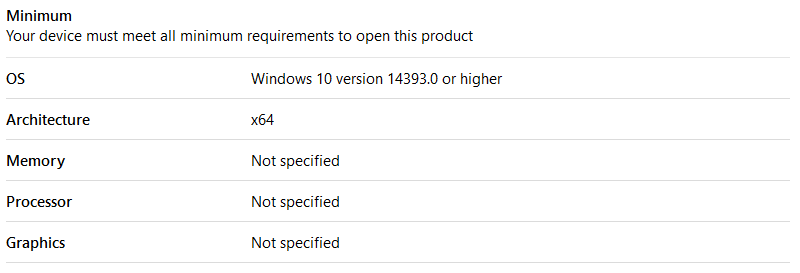
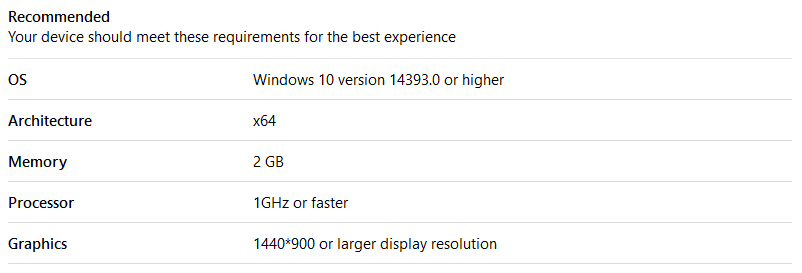
If your PC has good enough performance you can now finally download Power BI for desktop. Click on the “Get” button to start downloading the app. It can take some minutes, depending on your internet connection. Launch the app after the download.
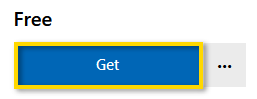
Log in and start creating
Congratulations! All you have to do is log in with the same credentials you have used before, and you can finally start creating dashboards and business reports. We recommend using the Retail Analysis Sample database to get familiar with the Power BI functionality.
Welcome to our wonderful community!